GEO File Transfer Protocol (FTP)
Step 1. Request personalized upload space for your GEO account (/user)
Create personalized upload spaceYour personalized upload space is being created. Please refresh this page in a few seconds.
Step 1. Your personalized upload space is: uploads/personal_folder_name
Step 2. Transfer all your raw and processed data files to your personalized upload space according to FTP upload instructions below. Do not upload the metadata file by FTP.
Step 2. Transfer your metadata spreadsheet and processed data files to your personalized upload space according to FTP upload instructions below.
After FTP transfer has completed,
notify GEO of your submission.
In the comment box, please state that there are patient privacy concerns regarding public access to the raw data.
More information on submitting data derived from human subjects.
Step 2. Transfer the requested files (revised metadata spreadsheet, processed data files, or raw data files) to your personalized upload space according to FTP upload instructions below.
After FTP transfer has completed,
notify GEO of your submission.
Step 2. Transfer your metadata spreadsheet, processed data files, and raw data files to your personalized upload space according to FTP upload instructions below.
After FTP transfer has completed,
notify GEO of your submission.
Transfer Files
GEO is a repository requiring both raw *and* processed data for submissions (see requirements here). Raw file-only submissions should be made directly to SRA.
- Do not begin transferring files until you have gathered and are ready to upload all required components (raw data files, processed data files and metadata spreadsheet). The upload area has limited space capacity, we do not have resources to store partial submissions. Therefore, please initiate transfer only once you have gathered all required files.
- Create a new folder on your computer that has a meaningful name (e.g., geo_submission_RNAseq) and place all of your data files for a dataset into the folder. If your submission is comprised of several datasets (e.g., ChIPseq, RNAseq, HiC) please use a separate top-level folder for each dataset, each containing all data files for that dataset as described here. Do not use extra subfolders within the dataset folder. All files must have unique names. Do not submit the metadata file by FTP.
- If the raw data files in your submission exceed 2 terabytes in size, do not proceed with the upload. Please submit raw data files with total size more than 2 terabytes directly to SRA. After you have received the SRA accessions, please see our instructions and specific template for this case. Please submit the metadata and processed data to GEO.
-
For PC/Mac OS users we recommend transferring files with the free third-party software, FileZilla Client.
Please see below for detailed examples and other options.
IMPORTANT: When using FileZilla you must put your personalized upload space (/uploads/personal_folder_name) in the remote site window to avoid the “Failed to retrieve directory listing” error that prevents file transfer. See an example in the Connecting with FileZilla section below. - For LINUX/UNIX users, we recommend transferring files with 'ncftp' or 'lftp', but you can also use 'ftp', 'sftp', or 'ncftpput'. Please see below for detailed examples.
-
Our FTP server credentials are:
Do not share these log-in credentials. Do not include these log-in credentials on a public page.host address username password
These credentials are changed regularly, as per our security policies. - After connecting, you must navigate to your personalized upload space: uploads/personal_folder_name
- After navigating to your personalized upload space, transfer the meaningfully-named submission folder from your computer to our server.
Step 3. After FTP transfer of raw and processed data files is complete, upload Excel metadata file on the Submit Metadata page.
Upload metadataHints and tips
- Your upload should include three components: (1) raw data files, (2) processed data files, and (3) completed Metadata Template.
- Files can be compressed using gzip or bzip2, and may be submitted in a tar archive but archiving and/or compressing your files is not required. DO NOT USE ZIP!
- File names should NOT include any sensitive information (these will appear publicly).
- File names should be unique (DO NOT upload subdirectories containing identically-named files).
- Avoid whitespace and special characters in file names. Use only alphanumerals [A-Z, a-z, 0-9], underscores [_] and dots [.].
- Do not use gz- or bzip2-compression on binary files (.BigWig, .bw, .bigBed, .bb, .h5, .bam, .tdf, etc).
- For high-throughput sequencing submissions, we recommend providing the MD5 checksums for the files that you are uploading (details below).
- Please use passive & binary modes when transferring files.
- The FTP server is a temporary storage space. Files will be moved by curators to an internal location for processing and assigning of accessions.
- Files deposited on the FTP site are not displayed under 'My Submissions' on the web interface. The web interface only displays accessioned submissions.
- You must notify us after uploading your files. If you fail to notify us your files will be automatically deleted from the server after two weeks.
Connecting with FileZilla
You can quickly connect by entering the host (), username (), and password () into the ‘Quickconnect’ toolbar. You will see an error ** (Failed to retrieve directory listing) with ‘Quickconnect’:
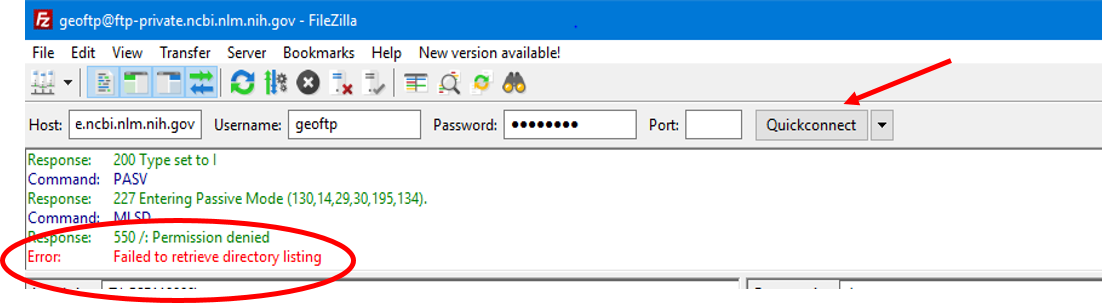
Ignore this error. Enter the path to your personalized workspace in the 'Remote site' address bar (your path is: /uploads/):
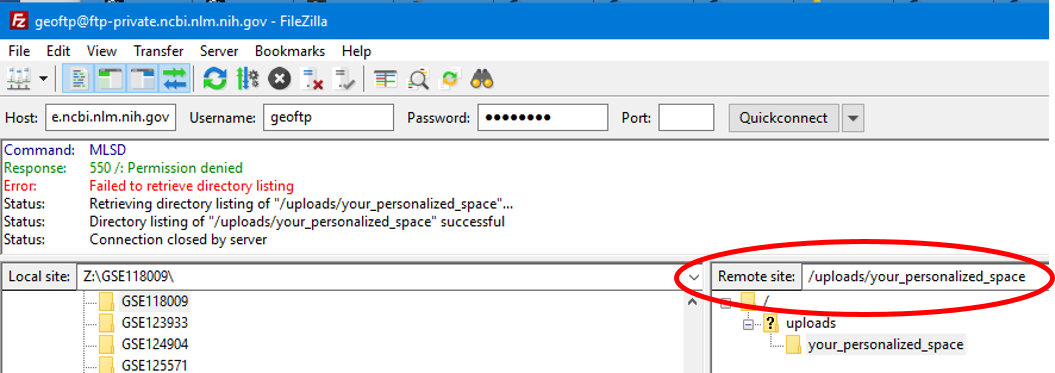
You can now transfer files by dragging your folder containing all submission files from the 'Local site' window and dropping into your personalized upload space ('Remote site' window).
Note that you can avoid the "directory listing" error by using the 'Site Manager' to create a session with your personalized workspace as the default 'Remote site' location, as follows (screenshots are FileZilla version 3.45.1):
Step 1. Go to 'Edit' -> 'Settings' -> 'Interface/Passwords' -> toggle 'Save passwords' on
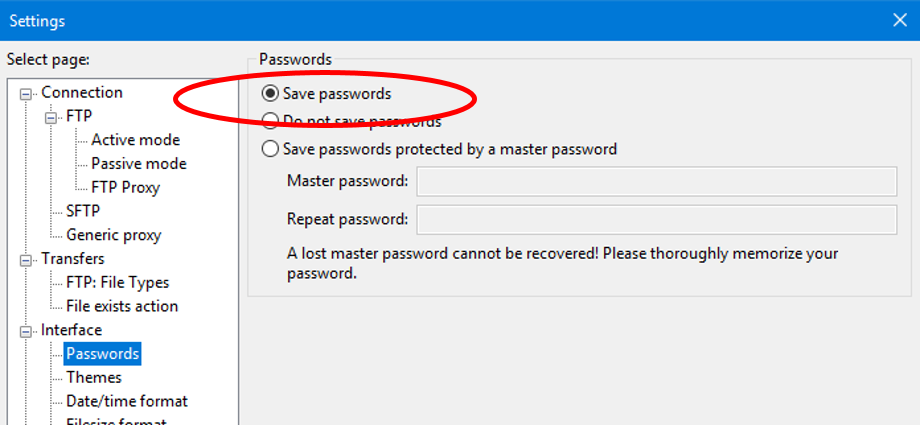
Step 2. Choose 'File' -> 'Site Manager...'; Click on the 'New Site' button, enter a site name, and then enter the ftp credentials in the 'General' tab, selecting a 'Normal' logon:
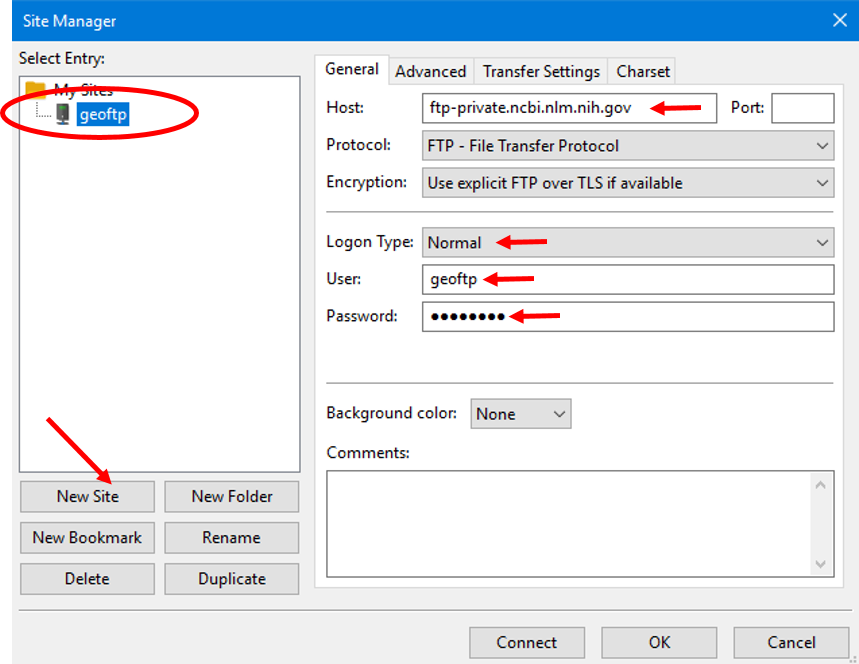
Step 3. Enter the path to your personalized workspace in the 'Advanced' tab under 'Default remote directory' and then click 'OK' (your path is: /uploads/):
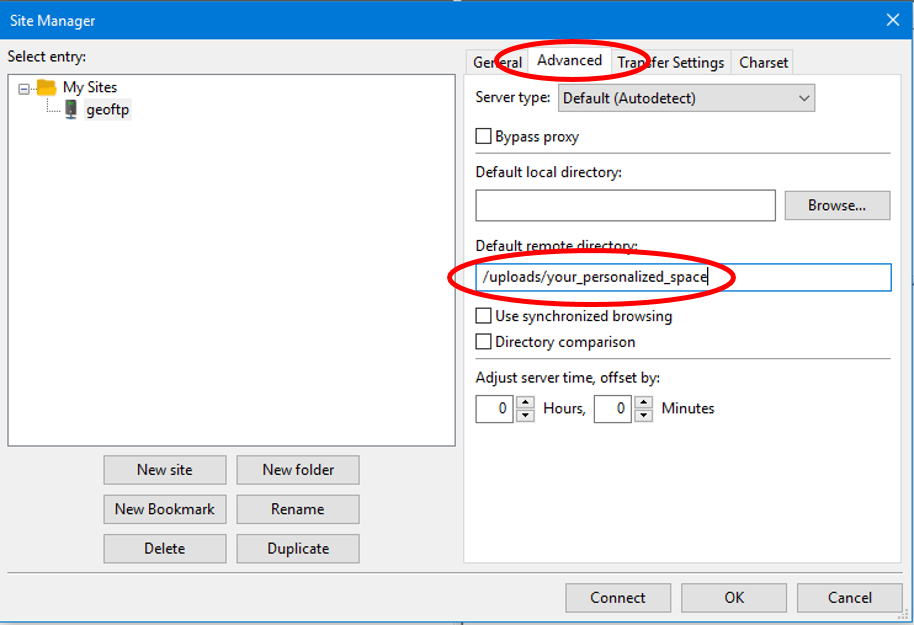
Step 4. Use the shortcut in the toolbar to connect to the server, or choose 'File' -> 'Site Manager...', select the site under 'My sites' and then click 'Connect':
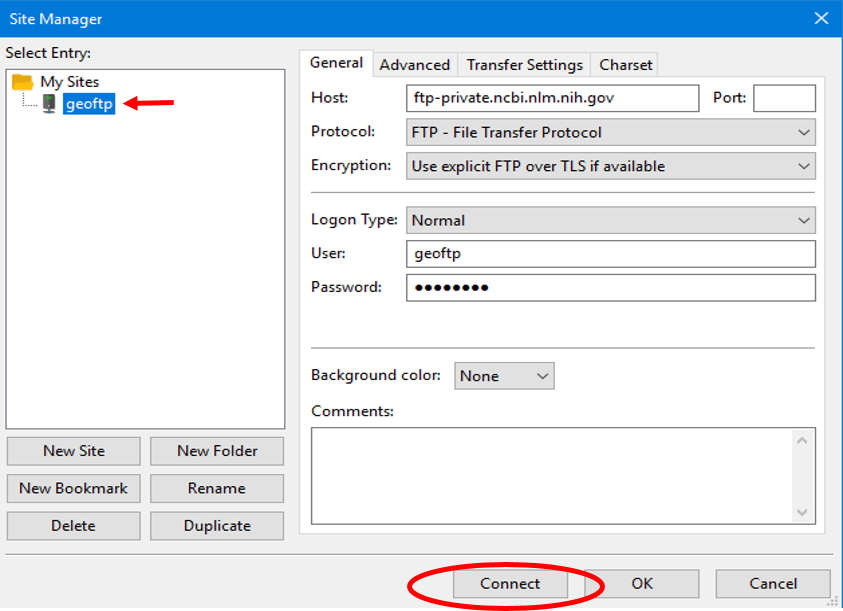
Example Windows sessions
Using free third-party software, FileZilla Client
-
Log in to server with:
host username password -
After connecting, you will see an error:
Error: Failed to retrieve directory listing
[See the 'Connecting with FileZilla' section for how to avoid receiving this error] - Replace '/' in 'Remote site' address bar with '/uploads/personal_folder_name' (do not include quotes) and hit 'Enter'
- Drag your folder containing all submission files from 'Local site' window and drop it into your personalized upload space ('Remote site' window)
Using Windows Explorer
- Paste this url into address box: ftp://:@/uploads/personal_folder_name
- Drag and drop your submission folder (from different Windows Explorer window) containing all submission files into your personalized upload space
Example Mac OS sessions
Using free third-party software, FileZilla Client
-
Log in to server with:
host username password -
After connecting, you will see an error:
Error: Failed to retrieve directory listing
[See the 'Connecting with FileZilla' section for how to avoid receiving this error] - Replace '/' in 'Remote site' address bar with '/uploads/personal_folder_name' (do not include quotes) and hit 'Enter'
- Drag your folder containing all submission files from 'Local site' window and drop it into your personalized upload space ('Remote site' window)
Using Terminal window
- Launch Terminal
- Choose Shell > New Remote Connection
- Select 'Secure File Transfer (sftp)' in the Service list
- Add (+) our server to server list as: s
- In the User field, enter 'geoftp' (no quotes), then click Connect
- At prompt, enter password:
-
Once connected:
cd uploads/personal_folder_name
mkdir new_geo_submission
cd new_geo_submission
-
Use 'lcd' to go to the local directory containing your submission files:
lcd local_path_to_your_files -
Use the put command to place one file (or mput for multiple files) into the FTP directory:
put file_name
mput *
Using free third-party software, Cyberduck
-
Launch Cyberduck, select 'Bookmark -> New Bookmark', and enter the following details:
nickname GEOFTP (in this example) server username password -
Click 'More Options' and enter the 'Path' to your personalized upload space as:
uploads/personal_folder_name - To connect to the GEO server, go to 'Bookmarks' and choose 'GEOFTP'. You can now transfer files by dragging your folder containing all submission files into the Cyberduck browser window.
Example Linux/Unix sessions
Using 'ncftp'
ncftp
set passive on
set so-bufsize 33554432
open
cd uploads/personal_folder_name
put -R Folder_with_submission_files
Using 'lftp'
lftp
cd uploads/personal_folder_name
mirror -R Folder_with_submission_files
Using 'sftp' (expect slower transfer speeds since this method encrypts on-the-fly)
sftp @s
password:
cd uploads/personal_folder_name
mkdir new_geo_submission
cd new_geo_submission
put file_name
Using 'ncftpput' (transfers from the command-line without entering an interactive shell)
Usage example:
ncftpput -F -R -z -u -p "" ./uploads/personal_folder_name ./local_dir_path
local_dir_path: path to the local submission directory you are transferring to your personalized upload space
-F to use passive (PASV) data connection
-z is for resuming upload if a file upload gets interrupted
-R to recursively upload an entire directory/tree
MD5 Checksum
This is a 32-character alphanumeric string (e.g. 7da8a01243d3ac4a4f0aa02a172bd476) that can be computed for each file with native command line tools ‘md5’ (Mac OS X) or ‘md5sum’ (Linux). Windows users will need to install Microsoft's File Checksum Integrity Verifier (FCIV) utility or download a 3rd-party utility to compute MD5 checksums (e.g. Hashtab). This allows us to identify files that did not transfer successfully. The checksums can be included in the Metadata Template or as one or more plain text files in your upload.
Troubleshooting FTP
If you are having trouble with your FTP connection to NCBI, try
- setting passive mode rather than active mode
- increasing FTP buffer size to 32 MB
- another host, or another platform (e.g., Windows instead of Unix)
- a different FTP client/software
- consulting with your IT/systems group for assistance with your firewall configuration settings

