Updating Tests in the GTR Submission Portal Wizard using the Bulk Update Feature
OMB NO: 0925-0651
EXPIRATION DATE: 01/31/2025
Introduction
The bulk update feature will allow submitters to update select fields in multiple tests at the same time. This submission mode can be used for clinical genetic and clinical microbe tests that have been processed successfully. Table 1 shows the list of fields that can be updated using this feature.
| Field(s) | Notes |
|---|---|
| Test-specific contact | Select from one or more personnel in the laboratory record |
| URL for the test | Include the URL for the test on the laboratory website |
| How to order (text description) and How to order (URL) | Include a text description and/or the URL for ordering the test on the laboratory website |
| Test codes (URL) | Include the URL for the test codes on the laboratory website |
| Specimen source and specimen source URL | Include one or more specimen sources and/or the URL for information about the specimen on the laboratory website |
Notes
- The bulk update feature in the GTR SP wizard is for clinical tests only.
- For all the tests that you select for updating, you will be applying the same value to a particular field.
- Tests must be in the 'Processed' status; if a test is 'Unfinished', it cannot be updated using the bulk update feature
- Submitters can also update tests in bulk using a spreadsheet template (clinical test only); See (spreadsheet submission for genetic tests)[https://www.ncbi.nlm.nih.gov/gtr/docs/fulltest/] and (spreadsheet submission for microbe tests)[https://www.ncbi.nlm.nih.gov/gtr/docs/microbe_fulltest/].
- API tests can only be updated using the API and are not editable via bulk edit.
How to Update Multiple Tests using the Bulk Update Feature
Step 1: Navigate to the test management page
On the home page for your lab in Submission Portal, in the section 'Tests in this lab', click on 'Manage Tests' to go to the test management page.
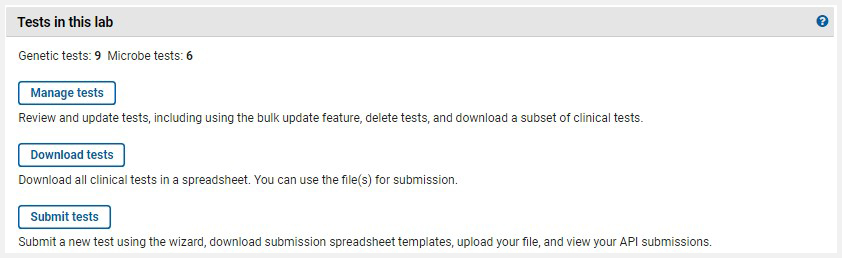
Step 2: Select tests for updating
Select the tests for updating. If you have a large number of tests, use the options in the filter panel to narrow down the list. Tests must be either 'Human clinical' or 'Microbe clinical' tests, and status must be 'Processed'. If your test selection includes multiple test types and/or statuses, you will get a warning message and you will need to update your selection before you can proceed.
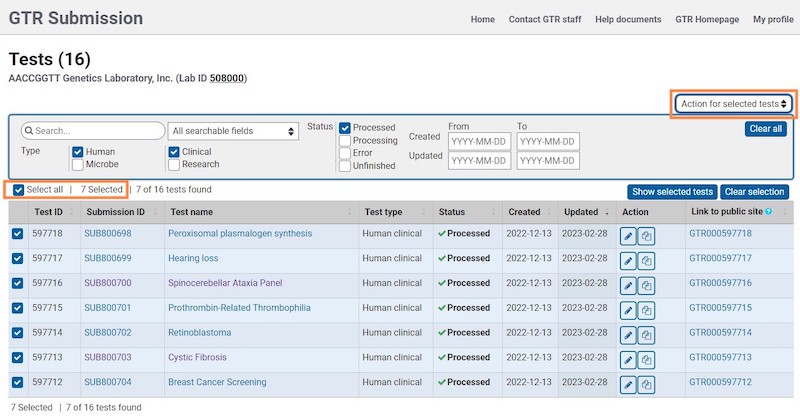
Step 3. Select Action
From the Action menu, select 'Bulk update'.
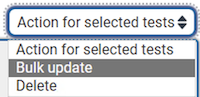
Step 4: Select the field(s) for updating
The bulk update page includes 3 tabs. On the first tab are the fields listed in Table 1 that can be updated. The current values of the fields are shown in a table at the top.
Select one or more fields to update and click 'Continue'. There is a delete icon to delete the bulk submission in case you do not wish to proceed. Clicking the delete icon will simply remove your changes. Your tests will continue to be registered in GTR.
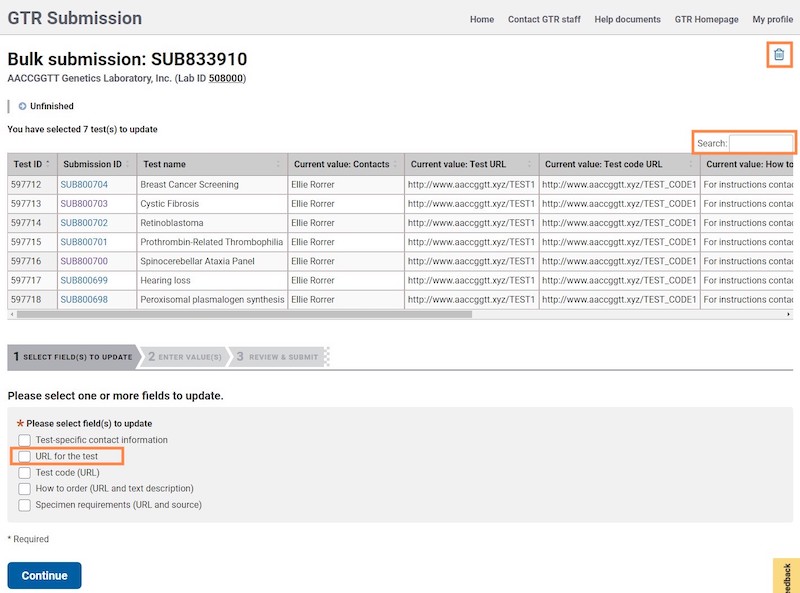
Step 5: Provide a new value for the field
On the second tab, provide the new value for the field(s). If you leave the field blank, the current value will be removed.
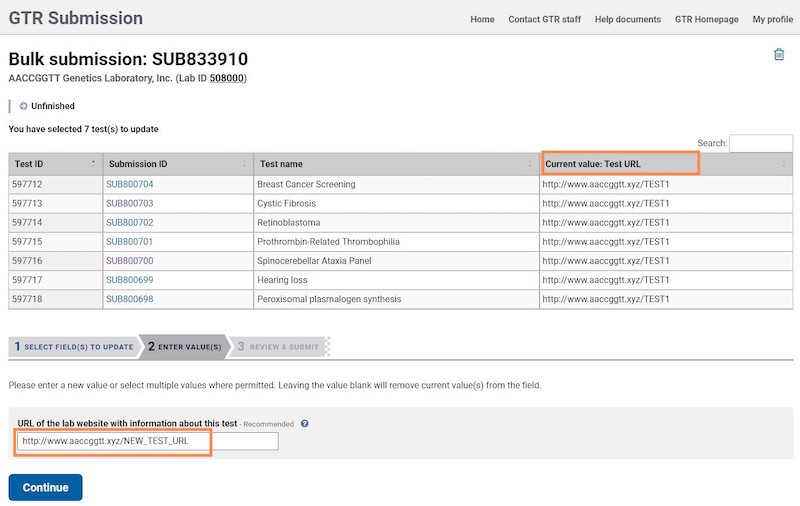
Step 6: Submit
On the third tab is a summary of the new values for the fields you are updating. Click the 'Submit' button to commit your changes. You will automatically be redirected back to the test management page. Once the bulk submission is processed, refresh the page to see the latest Updated date.
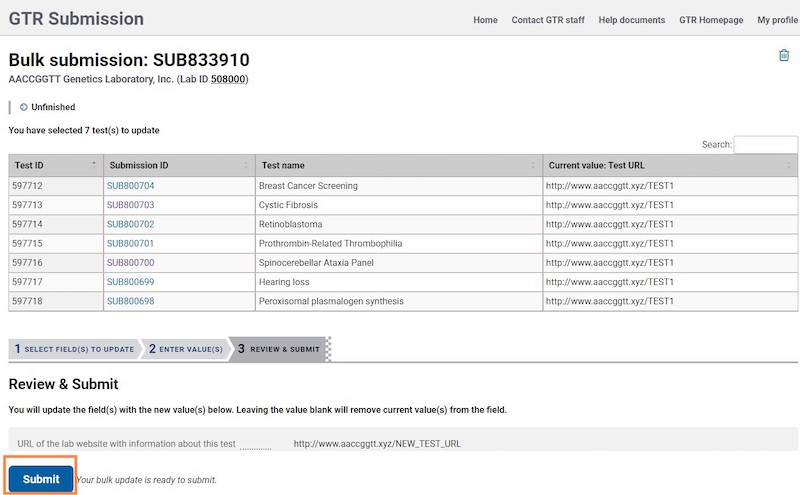
Rules for Bulk Updates
-
Only one bulk update is allowed at any time per lab.
-
If the bulk update is incomplete, then on the Test management page, you will see a link "Continue unfinished bulk submission". Click on the link to continue with your unfinished bulk submission.

-
If the bulk update is processing, then on the Test management page, you will see a link "Bulk submission is processing". Click on the link to view the bulk submission.
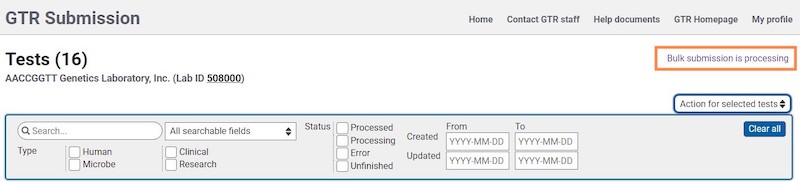
-
If there is an error, then on the Test management page, you will see a link "Bulk submission has an error". GTR staff will follow up with you about the error.
