Lab Submission
How to register a laboratory in the GTR
OMB NO: 0925-0651
EXPIRATION DATE: 01/31/2025
Instructions on this page assume you have logged into the GTR submission site, and are ready to add information about your laboratory.
You will start from the home page for your GTR submissions. Click on Submit a new lab.
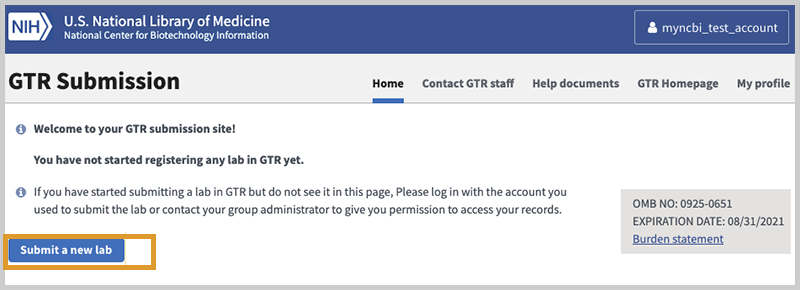
Complete your data as summarized below. Following submission, the lab will display on the public site within 24-48 hours. GTR staff will reach out to new registrants with a brief questionnaire. Once the lab is approved, you will be able to submit your tests. Be sure to enter tests that are currently in scope.
The Laboratory Record
To enter or update information into a laboratory record, you will be presented with a sequence of forms in which to submit data. Each page has a distinct tab.

In the table below, tab names in the left column link to the details about how to submit the data for the fields in that section.
| Lab information | Names, contact information, services, and more |
| Personnel | Staff members to be displayed or contacted |
| Licensure and accreditations | CLIA, State licenses, and more |
| Default parameters | Default values you want to set to appear on each test you offer |
| Review & Submit | Review your entry, preview how it will appear on the web site, and submit |
Progressing through the Laboratory Record
At the bottom of each page is the button Save & Continue. If your entries on that page validate, you will be taken to the next tab.
Your progress through the submission process is marked by the tab color. For a new lab submission, if you have not 'touched' a tab yet, text and tab color remain grey. The tab you are currently processing is shown enlarged. If you have touched a tab (blue text), you can go back to it at any time to update information (Remember to click on Save & Continue before leaving the page.). So in the tabs image above, the Lab information has been saved and you are currently on the Personnel data tab.
Validation errors
If there is a problem with how you completed the value for a field, you will remain on the same tab. Information will be provided to indicate what content needs to be corrected, and the type of error. In the case below, the name of the city (a required field) was omitted. If at any time you are unsure as to what information to provide in a field you can hover over the help icon (![]() ) to display help information, or review the help page for the tab you are on.
) to display help information, or review the help page for the tab you are on.
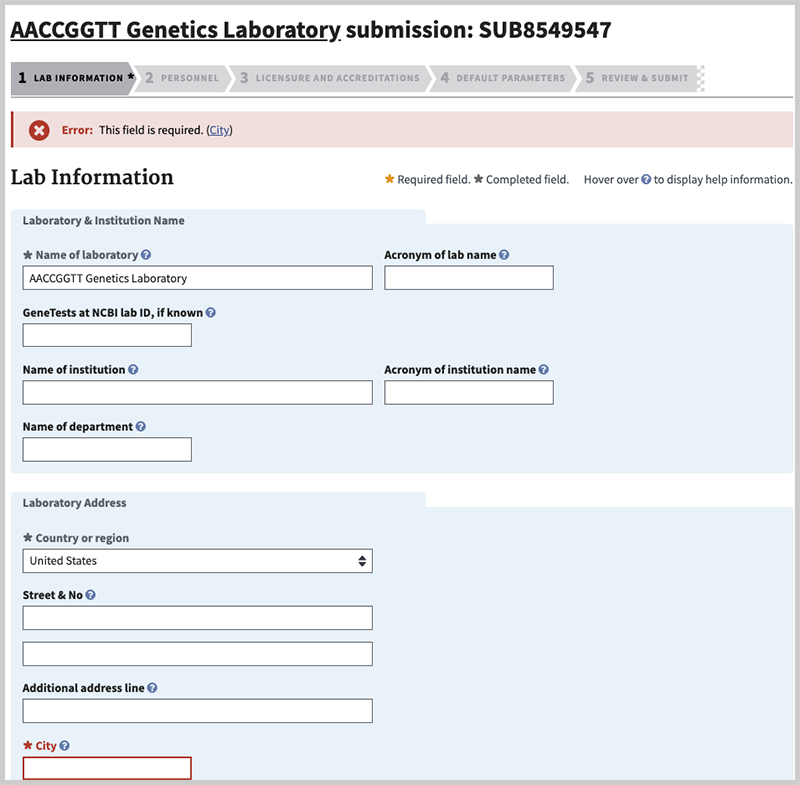
How to submit information in the Lab information section of the submission form
This page is organized according to the sections you see on the Lab information tab. You may click on the name of the section below to navigate to that section of this document. If you have questions about a different tab in the lab submission interface, please see Register a new lab.
Please note that most sections in the form provide tool tips, accessible by this icon (![]() ), that provide hints specific to that box.
), that provide hints specific to that box.
- Laboratory & Institution Name
- Laboratory Address
- Laboratory Types of Service
- Laboratory Affiliation(s)
- Laboratory Participation in External Programs
Laboratory & Institution Name
In this section, you can enter information that identifies the entity registering its genetic tests. We will use Lab, but recognize that not all entities will be laboratories.
Name of Laboratory (minimal). Enter the complete name of the laboratory performing the test as it will display to the public. This will display in the lab record, on the top of the test record and on the laboratory contact tab of the test record.
Name of Laboratory Acronyms (optional). Enter acronyms, short names, or abbreviations for the Name of Laboratory. This will display next to the Name of Laboratory on the lab record and on the laboratory contact tab of the test record.
GeneTests Lab ID, if known (optional). If your lab participated in GeneTests when it was housed at NCBI but you are creating a new lab record (from scratch), please enter your GeneTests lab ID here so GTR can track your submission. This field does not apply to new labs that did not participate in GeneTests; in this instance, it should be left empty (blank).
Name of Institution (optional). Enter the name of the institution with which the lab is affiliated (For example, an academic laboratory's university affiliation). This will display on the lab record, and the laboratory contact tab of the test record.
Acronym of institution name (optional). Enter the acronyms, short names, or abbreviations for the instituition. Should only be provided if Name of Institution is provided. This will display on the lab record, and the laboratory contact tab of the test record.
Name of Department (optional). Enter the name of a department to be included in a facility address. This will display on the lab record, and the laboratory contact tab of the test record.
Laboratory Address
Country or Region (minimal). Select the country where the lab is located from the menu choices. To facilitate the search you can press the first letter of the country name. This will display on the lab record, and the laboratory contact tab of the test record.
Street & No (optional). Enter the street address where the lab is located (e.g. first line for building number and street name; second line for suite number). This will display on the lab record, and the laboratory contact tab of the test record.
Additional Address Line (optional). Enter any additional address information as applicable to your lab e.g., mailstop. This will display on the lab record, and the laboratory contact tab of the test record.
City (minimal). Enter the name of the city where the lab is located. This will display on the lab record, and the laboratory contact tab of the test record.
State or Province (minimal). Select the name of the state, province or region of the country where the lab is located from the menu choices. This will display on the lab record, and the laboratory contact tab of the test record.
Postal Code (minimal). Enter the zip code or postal code of the address where the lab is located. This will display on the lab record, and the laboratory contact tab of the test record.
Facility Address can be made Public (minimal). Choose whether the street address should be shown to the public. Select Yes if you want the laboratory street address to display in the lab record and laboratory contact tab of the test record. City, State / Province, and Country will display by default.
Phone Number (minimal). Enter the general phone number for public communication with the lab. The phone number will display on the lab record and the laboratory contact tab of the test record so you should enter it as you would like it to display to the public. Suggested format: US phone numbers 123-456-7890 ext 123; international phone numbers, +(country code)-AreaCode-123456 ext 7890.
Fax Number (optional). Enter the general fax number for public communication with the lab. This will display on the lab record and the laboratory contact tab of the test record so you should enter it as you would like it to display to the public. Suggested format: US fax numbers 123-456-7890 ext 123; international fax numbers, +(country code)-AreaCode-123456 ext 7890.
Email (minimal, unless URL for lab contact form is completed, then optional). Enter the general email address for public communication with lab. Either the email address or the URL to the lab contact form is required. Email address will display on the lab record and the laboratory contact tab of the test record so please enter it in the proper format, ex. [email protected].
URL for lab contact form (minimal, unless Email is completed, then optional. If your lab uses a contact form for the public to contact the lab you can enter the URL here. Either the email address or the URL to the lab contact form is required. URL will display on the lab record and the laboratory contact tab of the test record so please enter the URL with prefix http:// or https:// as applicable.
Lab Website URL (optional). Enter the URL to the homepage of the lab website. The URL will display on the lab record and the laboratory contact tab of the test record so please provide the full URL for your lab's home page (e.g. begin with http:// or https://)
Laboratory Types of Service
Laboratory services (optional). GTR uses the term services to classify tests that are not specific to a particular condition, set of conditions or genes, or chromosomal structures. Services are registered in the GTR in the laboratory section, and not as a test.
Select the general services that may apply to several tests. Please select each laboratory service only once (you can provide multiple order codes for one service) in the order code field. If the lab offers a service that is not listed, you can select "Other" and write the service name in the box that pops up. You can enter multiple sets of services by clicking the "Add another laboratory service" link below the box. This information will display in the lab record and Laboratory contact tab of the test record.
Choices include:
Clinical Testing/Confirmation of Mutations Identified Previously
Confirmation of research findings
Cord Blood Banking
Custom Balanced Chromosome Rearrangement Studies
Custom Deletion/Duplication Testing
Custom Prenatal Testing
Custom Sequence Analysis
Custom microarray analysis
Custom mutation-specific/Carrier testing
DNA Banking
Data Storage and Backup
Genetic counseling
Identity Testing
Insurance appeals support
Insurance billing
Insurance preauthorization
Marker Chromosome Identification
Mutation Confirmation
Preimplantation Genetic Diagnosis (PGD)
RNA Banking
Result interpretation
Specimen Source Identification
Tissue Banking
Uniparental Disomy (UPD) Testing
Whole Exome Sequencing
Whole Genome Sequencing
X-Chromosome Inactivation Studies
Other (please specify)
To see the complete, current list of choices for this field, click here.
Order code (optional). Type the order or catalog code for the service used in the order requisition, if applicable. If multiple codes apply to this service, enter them together in this box separated by commas. This information will display next to the lab service in the lab record and the Laboratory contact tab of the test record.
Comment (optional). Type a brief explanation about the lab service. This information will display next to the lab service order code in the lab record and the Laboratory contact tab of the test record.
Laboratory Affiliation(s)
Name of affiliate (optional). Enter the name of institutions/programs the lab is affiliated or partnered with. Examples of affiliations are a larger health care system, clinical unit that cares for individuals with a given disorder, clinical research divisions and parent companies of fully owned subsidiaries. If the lab has multiple affiliations, please enter each separately by clicking the "Add another affilitation" link at the bottom of the box. This information will be displayed in the lab record.
Website (optional). Enter the URL for the website of the lab's affiliates so GTR users can gain access to more information. The URL will be displayed to the public as a link so please provide the full URL (e.g. begin with http:// or https://).
Laboratory Participation in External Programs
Participation in standardization programs (optional). Select all standardization programs the lab participates in. If the lab collaborates with a mutation specific database or locus specific database, a free text box will show up when the choice is selected and you can enter the name here. If the lab participates in a program that is not listed, please select "Other" and write the name of the program in the box that pops up. This information will display in the laboratory record.
Participation in data exchange programs (optional). Select all data exchange programs the lab participates in. If the lab collaborates with a mutation specific database or locus specific database, a free text box will show up when the choice is selected and you can enter the name here. If the lab participates in a program that is not listed, please select "Other" and write the name of the program in the box that pops up. This information will display in the laboratory record.
Below is the list of external programs from which the submitter can choose.
ISCA Consortium (International Standards for Cytogenomic Arrays). ISCA is being renamed to International Collaboration for Clinical Genomics (ICCG)
CETT Program (Collaboration Education and Test Translation)
ClinVar
Mutation-specific Databases (please specify)
Locus-specific Databases (please specify)
Other (please specify)
Save your work
Don't forget to save your work by clicking the Save & Continue button at the bottom of the page! If you need to interrupt or delay data entry, you can return at a later time and you will be taken to the last tab you saved.
If any required fields or data inconsistencies are detected on this page, an error message will display after you click Save & Continue indicating what the issue is. The field(s) that need attention will be outlined in red. Please correct your data and click "Save & Continue" again.
How to submit information in the Lab personnel section of the submission form
This page is organized according to the sections you see on the Lab personnel tab. You can click on the name of the section below to navigate to that section of this document. If you have questions about a different tab in the lab submission interface, please see Register a new lab.
Use the Lab personnel section to enter test-specific contacts for particular clinical tests and research personnel for research tests. When you later enter your test data, you will be provided with the list of people entered at this stage. When you register a clinical test, you may then select one or more test-specific contact(s) from the list of lab personnel to display on the test record. When you register a research test, you may then select from any of the lab personnel or research personnel to satisfy minimal field requirements (Person responsible for the study and Study contact) for research tests.
You can enter data for:
- Yourself - click the 'Add me button' to populate a record with the information in your personal GTR submission page, saving you some time. NOTE: Do not edit the name after using the Add me button, or the permission to submit will be removed and submission errors will result.
- People who work at the lab - click the 'Add a person' button
- Research collaborators (who may or may not work at the lab) - click the 'Add research personnel' button
You may add lab personnel whose names and contact information you want to make available to the public; whose information you want to keep private as they will only deal with GTR staff for submission-related issues; and whose names you designate as public but whose contact information is kept private. Any names and contact information that you designate to be public will display exactly as entered, so please take care that you enter the information exactly how you want it to appear.
If lab personnel also function as research personnel, do not enter them twice; these entries will be available to select for research roles when you register research tests. For example, a laboratory director may serve as the principal investigator of a research study and will be available for selection as the 'Person responsible for the study' without having to make a separate entry as research personnel.
You may also add information for researchers that do not work at your lab but that collaborate with your lab in studies for which you offer research tests. No information will display on your laboratory record for people designated as research personnel. Contact information for individuals entered as research personnel will display only for the Study contact, and will appear on the research test.
Please note that most sections in the form provide tool tips, accessible by this icon (![]() ), that provide hints specific to that box.
), that provide hints specific to that box.
- Basic Information
- Professional Certifications
- Contact Information to be displayed on the GTR Public Site
- Contact Information for GTR Staff to contact you about your submission
- Research personnel
Basic Information - Lab personnel
In this section, you can provide information that identifies the person you are entering for this laboratory.
First Name (minimal). Enter the person's first name as it will display to the public (if you say yes to "Should this person's information be displayed on the GTR public site?").
Middle Initial (optional). Enter the person's middle initial is there is one.
Last Name (minimal). Enter the person's last name as it will display to the public (if you say yes to "Should this person's information be displayed on the GTR public site?").
Should this person's information be displayed on the GTR public site? (minimal). Choose whether you want this person's information to be available to GTR users. This information will display in the lab record, in the lab information tab of the test record and in the tests where this person is selected as a test-specific contact.
- If desired, you can select 'Yes' for this field and only provide the staff member's name for display on the public website. Additional contact information, such as degrees, certifications, title, public phone, public fax and public email do not have to be completed. You can specify which contact information is to be displayed. Contact information entered in fields marked private for GTR staff are not displayed on the public website and are used only for communication between laboratory personnel and the GTR staff.
- If 'No' is selected, the staff member will not be available for selection in the test-specific contact list.
Is this person the primary lab contact? (minimal). Each lab needs at least one primary lab contact. This is a lab contact with whom GTR staff can communicate about submissions. The primary lab contact is not displayed on the public website. If you wish to designate a specific contact(s) for GTR users, you may do so in the 'test-specific contact' field in the test registration section.
Is this person a lab director? (minimal). Each lab needs at least one lab director. When you select yes, the next field will automatically display "Lab director" as the choice but you can change it.
Job Title (optional). Select the person's title in the lab as you want it to display to the public. If your title is not in the list provided or you want to enter multiple titles, please select 'other'. When you do so, a free text box opens up and you can enter the job title. If multiple, list all of the job titles in the order you want displayed, separated by commas.
To see the complete, current list of choices for this field, click here.
Academic Degree (optional). Select the person's degrees as you want it to display to the public. To select multiple degrees, hold the control key as you select multiple choices from the menu. To un-select a choice, please hold the control key and un-select the choice (click again).
Professional Certifications
Board (optional). If the person is board-certified you can select the board name from the list. If the person holds multiple board certifications, please enter one set of board information and then click the "Add another professional certification" link located below the box.
Specialty (optional). Once you select the board, a subset of specialties displays in this field from which to choose.
Subspecialty (optional). Once you select the specialty, a subset of subspecialties displays in this field which you may choose, as applicable.
Professional credentials (optional). Select the credentials the person holds, for instance, if a person is a fellow of a medical professional society you can select from the list.
Credentials based on certification (optional). This field will only display when a board has been selected. You can review the credentials as they will appear next to the person's name. If you want to select multiple degrees, please hold the control key as you select multiple choices from the menu. To un-select a choice, please hold the control key and un-select the choice (click again).
Contact Information to be displayed on the GTR Public Site
The information provided in this section will display next to the person's name in the GTR public site, both in the lab record and in the lab information tab of the test record.
Phone number (optional). Enter the phone number to display next to the person's name in the public site so GTR users can contact the person. Since this phone number will be displayed to the public, it is important to enter a complete number in an easy to read format. Suggested format for US phone numbers: 123-456-7890 ext. 123; for international phone numbers: +(country code)-AreaCode-1234 ext. 456.
Email (optional). Enter the email address to display next to the person's name in the public site so GTR users can contact the person. Since this email address will be displayed to the public, it is important to enter it correctly, for example [email protected].
Fax number (optional). Enter the fax number to display next to the person's name in the public site so GTR users can contact the person. Since this fax number will be displayed to the public, it is important to enter a complete number in an easy to read format. Suggested format for US fax numbers: 123-456-7890; for international phone numbers: +(country code)-AreaCode-1234.
Supplementary public contact information (optional). Enter a comment about the person's contact information to be displayed to the public. Example of comments maybe "Available Mondays only." or "Contact by email preferred".
Contact Information for GTR Staff to contact you about your submission
The information provided in this section will NOT display to the public. This information will only be used by GTR staff to contact this person (e.g. primary lab contact) about lab and/or test submissions to the GTR. For each lab, at least one person must provide a phone number and email address for communication with GTR staff.
Copy contact information from above. If the information for GTR staff and the public is the same for this person, you can simply copy all the information from the previous section by clicking this link.
Phone number (optional). Enter the phone number to be used by GTR staff to contact this person. Suggested format for US phone numbers: 123-456-7890 ext. 123; for international phone numbers: +(country code)-AreaCode-1234 ext. 456.
Email (optional). Enter the email address to be used by GTR staff to contact this person.
Fax number (optional). Enter the fax number to be used by GTR staff to contact this person. Suggested format for US fax numbers: 123-456-7890; for international phone numbers: +(country code)-AreaCode-1234.
Research personnel
Research personnel are entered in the Laboratory section of the submission site, then selected from within test submissions. There are three (3) types of research personnel that you can select in the test record. There are different requirements for the information based on the type of research personnel and different behaviors for public display of the information. No information will display on your laboratory record for people designated as research personnel.
Person responsible for the study (minimal). This is the principal investigator or lab director who is ultimately responsible for the conduct of the research. Email is required for the person responsible for the study and Institution is recommended. No contact information for this person will display publicly if entered in this section. Lab directors are entered in the "Add a person' page and can be selected within a research test submission; they should not be re-entered in this section.
Study contact (minimal). This is the person designated as the contact to enroll in study. Enter people here only if they have not been entered in the Lab personnel section. Either Email or Phone number are required for Study contact(s). All contact information for a Study contact will display publicly.
Co-investigator (optional). This is a person involved with the Principal investigator in the scientific development or execution of the research project. Enter people here only if they have not been entered in the Lab personnel section. Contact information is optional for Co-investigator(s) and will not display publicly.
Save your work
Don't forget to save your work by clicking the Save & Continue button at the bottom of the page! If you need to interrupt or delay data entry, you can return at a later time and you will be taken to the last tab you saved.
If any required fields or data inconsistencies are detected on this page, an error message will display after you click Save & Continue indicating what the issue is. The field(s) that need attention will be outlined in red. Please correct your data and click "Save & Continue" again.
How to submit information in the Licensure and accreditations section of the submission form
This page is organized according to the sections you see on the Licensure and accreditations tab. You may click on the name of the section below to navigate to that section of this document. If you have questions about a different tab in the lab submission interface, please see Register a new lab. Please note that most sections in the form provide tool tips, accessible by this icon (![]() ), that provide hints specific to that box.
), that provide hints specific to that box.
- Laboratory CLIA Certification
- Laboratory State License(s)
- Other Certification(s)/License(s) that the Lab Holds
Laboratory CLIA Certification
Laboratories providing clinical tests in the US are required to have a CLIA certification number and expiration date.
Certification # (optional, but minimal for U.S. labs providing clinical tests). Enter the CLIA certification number. The CLIA information will display in the lab record and in the Laboratory contact tab of test records. You can enter multiple CLIA sets of information by clicking the "Add another CLIA certification" link below the box.
Exp. date (optional, minimal if CLIA certification # entered). An expiration date is required for CLIA certifications. You can either select the date from the calendar that pops up or you can enter it manually by using the format: YYYY-MM-DD. GTR users are informed on the public site that if the license is pending renewal or the GTR record has not been updated, the expiration date may be in the past.
Laboratory State License(s)
License name (optional). Select the state license from the list. This information will display in the lab record and in the Laboratory contact tab of test records. You can enter multiple State licenses sets of information by clicking the "Add another state license" link below the box.
License # (optional, minimal if state license selected). Enter the state license number. If you selected a license name before, you must provide the license number. This information will be displayed in the public site.
Exp. date (optional, minimal if state license selected). Every state license must have an expiration date. You can either select the date from the calendar that pops up or you can enter it manually by using the format: YYYY-MM-DD.
Expiration date / Effective date (optional, minimal if state license selected). If the state license has an expiration date, enter it here. You can either select the date from the calendar that pops up or you can enter it manually by using the format: YYYY-MM-DD. Some states (e.g., Maryland) have non-expiring licenses. Enter the effective date when the license is non-expiring and check the box 'Non-expiring'.
Other Certification(s)/License(s) that the Lab Holds
Name of certification/licensing body (optional). Select the certification or licensing body name from the list. If it is not on the list, select "Other" and enter the name in the box that pops-up. This information will display in the lab record and in the Laboratory contact tab of test records. You can enter multiple certifications/licenses sets of information by clicking the "Add another certification/license" link below the box.
License # (optional, minimal if certification selected). Enter the certification/license number. If you selected a certification/license name before, you must provide the certification/license number. This information will be displayed in the public site.
Exp. date (optional, minimal if certification selected). Every certification/license must have an expiration date. You can either select the date from the calendar that pops up or you can enter it manually by using the format: YYYY-MM-DD.
Save your work
Don't forget to save your work by clicking the Save & Continue button at the bottom of the page! If you need to interrupt or delay data entry, you can return at a later time and you will be taken to the last tab you saved.
If any required fields or data inconsistencies are detected on this page, an error message will display after you click Save & Continue indicating what the issue is. The field(s) that need attention will be outlined in red. Please correct your data and click "Save & Continue" again.
How to submit information in the Default section of the submission form
This page is organized according to the sections you see on the Default parameters tab. You may click on the name of the section below to navigate to that section of this document. If you have questions about a different tab in the lab submission interface, please see Register a new lab.
The Default parameters tab of the lab submission is an optional feature you can use to enter information that is applicable to many of your tests. The information you enter here will automatically populate the respective fields of each new test record submitted manually so that you do not have to enter it for every test (this information will not populate tests submitted via full test excel file). When you subsequently edit individual tests, you can change the information as needed.
How the Default parameters feature works for different submission scenarios
- Click 'Add a new test' button on the submission user interface
- Feature enabled, default information will pre-populate new tests
- Upload new clinical tests using the minimal fields test submission template file (semi-automatic submission)
- Feature enabled for a subset of fields. Default information will pre-populate new tests for these fields: URL of the lab website with information about how to order this test, How to order, Who can order this test?, Specimen sources, and Contact policy.
- Upload new clinical tests using the full test submission template file
- Feature NOT enabled.
- Submit new tests via API
- Feature NOT enabled.
Please note that most sections in the form provide tool tips, accessible by the help icon (![]() ), that provide hints specific to that box.
), that provide hints specific to that box.
- Optional: Default Parameters (May be overwritten for specific tests)
- Variants of Unknown Significance (VUS): Policy and Interpretation
- Upload Sample Reports
Optional: Default Parameters (May be overwritten for specific tests)
Test contact policy (optional for defaults section, recommended for specific tests). Select from the three (3) available choices whether your lab contacts patients directly or only health care professionals. This information will display in the How to order tab of the test record.
Who can order this test (optional). Select all the people who can order the test from your lab. If you want to select multiple people, please hold the control key as you select multiple choices from the menu. To un-select a choice, please hold the control key and un-select the choice. This information will display in the How to order tab of the test record.
How to order (optional for defaults section, recommended for specific tests). Type, or copy and paste from a source you have, information about how people can order your test(s), for example you can provide a brief exlanation about ordering requirements such as required forms. This information will display in the Overview tab and the How to order tab of the test record.
URL to lab website with information about how to order this test (optional for defaults section, recommended for specific tests). Enter the URL to your test-specif page. This link will be active in the public site and GTR users will be able to click on it so it is important you provide it in the correct format: http:// or https:// as appropriate for your website. This information will display in the How to order tab of the test record.
Test-specific laboratory services (optional). Select a test service from the list. If the lab offers a service that is not listed, you can select "Other" and write the service name in the box that pops up. You can enter multiple sets of services by clicking the "Add another test-specific laboratory service" link below the box. Please select each test service only once (you can provide multiple order codes for one service) in the test-specific laboratory services order code field. This information will display in the Overview tab and the How to order tab of the test record.
Test-specific laboratory services order code (optional). Type the order or catalog code for the test service used in the order requisition, if applicable. If multiple codes apply to this service, enter them together in this box separated by commas. This information will display next to the test service in the test record.
Test-specific laboratory services comment (optional). Type a brief explanation about the test service. This information will display next to the test service order code in the test record.
Test-specific laboratory additional services (optional). For the time being the two (2) services in this list are separate from the other test services for internal processing. We are working on merging these lists. In the mean time please select the appropriate service(s) and provide the order code as appropriate. Please select each test service only once (you can provide multiple order codes for one service) in the test-specific laboratory additional services order code field. They will display in the Overview tab and the How to order tab of the test record.
Specimen source(s) (optional for defaults section, recommended for specific tests). Select all specimen sources that apply to most of your tests. If your lab accepts a specimen source not in this list, please select other and type the specimen source in the box that pops up. This information will display in the How to order tab of the test record.
Variants of Unknown Significance (VUS): Policy and Interpretation
What is the protocol for interpreting a variation as a VUS? (optional). Type, or copy and paste from a source you have available, a description of how your lab interprets a variation as a VUS. This information will display in the Interpretation tab of the test record.
What software is used to interpret novel variations? (optional). Type, or copy and paste from a source you have available, the software your lab uses to interpret novel variations. You can include lab-developed software. This information will display in the Interpretation tab of the test record.
What is the laboratory's policy on reporting novel variations? (optional). Type, or copy and paste from a source you have available, a description of how your lab reports novel variations. This information will display in the Interpretation tab of the test record.
Are family members with defined clinical status recruited to assess significance of VUS without charge? (optional). Select whether your lab offers testing for a variant of unknown significance to family members free of charge; for example, to affected individuals and/or presumed obligate carriers to help determine clinical significance of a VUS. This information will display in the Interpretation tab of the test record.
Will the lab re-contact the ordering physician if variant interpretation changes? (optional). Select whether the lab contacts the ordering physician after testing and initial report if a variant interpretation changes. This information will display in the Interpretation tab of the test record.
Comments about the laboratory procedure to re-contact the ordering physician (optional). Type a description or explanation about how the lab monitors and addresses reinterpretation of genetic tests results over time, after issuing the report. For example, is there a time limit, do you systematically re-evaluate prior interpretations and generate new reports, or does the person ordering the test need to periodically recontact the laboratory to inquire about changes in test interpretation?
Upload Sample Reports
Sample negative, Sample positive, and Sample VUS reports will display in the Interpretation tab of the test record. GTR staff will review your report for actual or potential identifiers before it becomes public so there may be a delay from the time you upload your report and when you can see it in the public site.
Do not include date of birth, family numbers, sample numbers, medical record numbers, patient name, etc. Format for birth date such as XX/XX/2005 is acceptable but 9/9/1999 will not be accepted as this potentially a real birth date. Most fabricated names are potentially real as well, so please do not include these in your sample reports.
If your laboratory reports typically contain extensive information about variants of uncertain significance, please limit or eliminate these results from the sample report. Submission of more than a few dozen individual level genotypes (e.g., SNPs) can uniquely identify a person with high confidence.
Sample negative report (optional for defaults section, recommended for specific tests). Upload a sample report with negative results. Please make sure that all identifiable information (both actual and potential) is absent from the report.
Sample positive report (optional for defaults section, recommended for specific tests). Upload a sample report with positive results. Please make sure that all identifiable information (both actual and potential) is absent from the report.
Sample VUS report (optional). Upload a sample report with VUS results. Please make sure that all identifiable information (both actual and potential) is absent from the report.
Save your work
Don't forget to save your work by clicking the Save & Continue button at the bottom of the page! If you need to interrupt or delay data entry, you can return at a later time and you will be taken to the last tab you saved.
If any required fields or data inconsistencies are detected on this page, an error message will display after you click Save & Continue indicating what the issue is. The field(s) that need attention will be outlined in red. Please correct your data and click "Save & Continue" again.
How to review information in the Lab Review & Submit section of the submission form
This page is generated after you complete a pass through data entry. Here you have the opportunity to review the data content of your submission and to see how the information will appear on the GTR web site. Once you are satisfied, you can submit the data. When you reach the Review & Submit tab of your lab submission, your data are saved but not yet submitted to the GTR database. If you need to delay submission, you can return to your lab record at a later time and then submit it.
You can view the data you submitted in two ways: The Review & Submit tab displays the information you entered and you can scroll down to review the content.
To edit your lab information, click on the tab name(s) containing the relevant field(s). For example, to edit the laboratory phone number you would click on the Basics tab, scroll down the page to the phone number field, make the changes and click Save and continue at the bottom of the page.
Clicking the Submit sends your lab record to GTR for processing. If you elected to receive notification of updates about submission status, you will receive an email in your inbox entitled Acknowledgement of your submission to GTR with information about your submission: whether your submission was processed or if problems were encountered. After you click the Submit button, you are returned to your GTR submissions homepage.
Once your lab has been approved for GTR, you will be able to register tests using one of the following submission methods:
Submission Wizard
- Human genetic tests (clinical, research)
- Microbe tests (clinical, research)
Spreadsheet templates (clinical tests only)
- Human genetic tests
- Microbe tests
API submission (clinical tests only)
