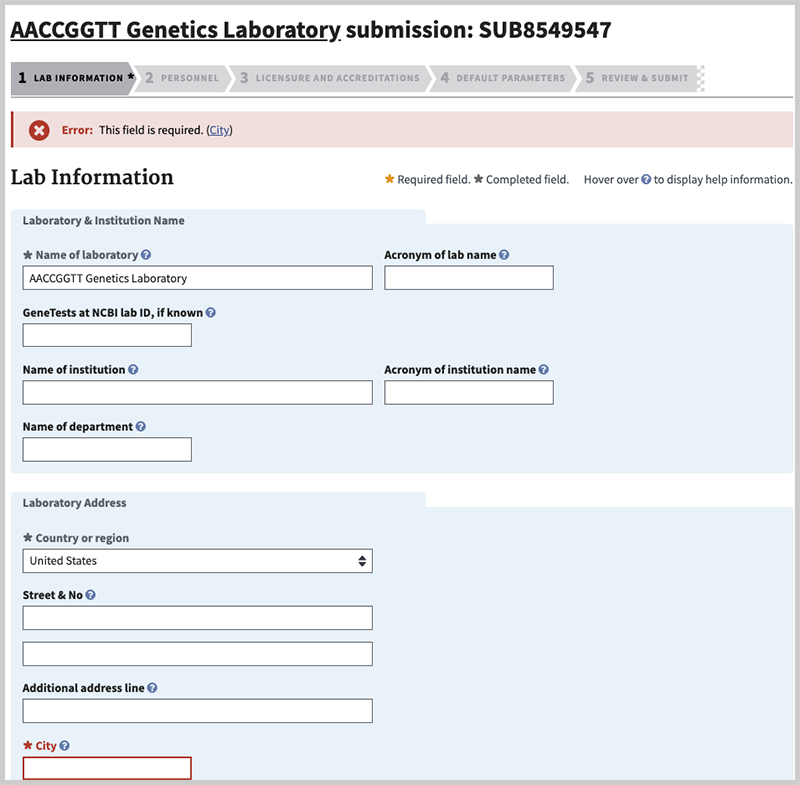How to register a laboratory in the GTR
OMB NO: 0925-0651
EXPIRATION DATE: 01/31/2025
Instructions on this page assume you have logged into the GTR submission site, and are ready to add information about your laboratory.
You will start from the home page for your GTR submissions. Click on Submit a new lab.
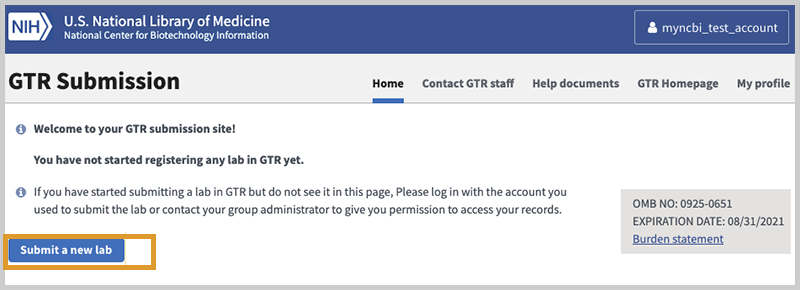
Complete your data as summarized below. Following submission, the lab will display on the public site within 24-48 hours. GTR staff will reach out to new registrants with a brief questionnaire. Once the lab is approved, you will be able to submit your tests. Be sure to enter tests that are currently in scope.
The Laboratory Record
To enter or update information into a laboratory record, you will be presented with a sequence of forms in which to submit data. Each page has a distinct tab.

In the table below, tab names in the left column link to the details about how to submit the data for the fields in that section.
| Lab information | Names, contact information, services, and more |
| Personnel | Staff members to be displayed or contacted |
| Licensure and accreditations | CLIA, State licenses, and more |
| Default parameters | Default values you want to set to appear on each test you offer |
| Review & Submit | Review your entry, preview how it will appear on the web site, and submit |
Progressing through the Laboratory Record
At the bottom of each page is the button Save & Continue. If your entries on that page validate, you will be taken to the next tab.
Your progress through the submission process is marked by the tab color. For a new lab submission, if you have not 'touched' a tab yet, text and tab color remain grey. The tab you are currently processing is shown enlarged. If you have touched a tab (blue text), you can go back to it at any time to update information (Remember to click on Save & Continue before leaving the page.). So in the tabs image above, the Lab information has been saved and you are currently on the Personnel data tab.
Validation errors
If there is a problem with how you completed the value for a field, you will remain on the same tab. Information will be provided to indicate what content needs to be corrected, and the type of error. In the case below, the name of the city (a required field) was omitted. If at any time you are unsure as to what information to provide in a field you can hover over the help icon (![]() ) to display help information, or review the help page for the tab you are on.
) to display help information, or review the help page for the tab you are on.