LinkOut provides access to a wide range of relevant online resources, directly from NCBI databases. This section provides information on using LinkOut to locate and access these resources.
Viewing LinkOut Resources in NCBI Database Records: The LinkOut display
You can see links that have been assigned to an NCBI database record in the LinkOut display.
Note: When you click on LinkOut icons or links in the LinkOut display, you are directed to the resource at an external site. Please review use and copyright information on the resource provider’s site before using or distributing their material.
In PubMed the LinkOut full text and supplemental information displays only in the Abstract single citation format. The links are found under "LinkOut - more resources." In PubMed, you can also view full text links as icons.
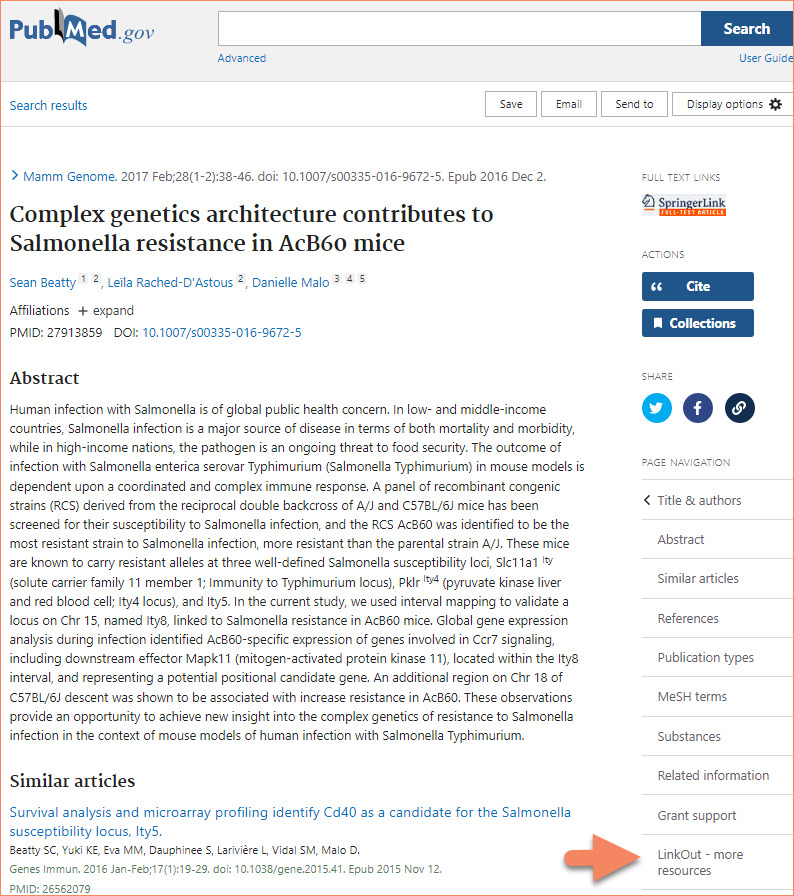
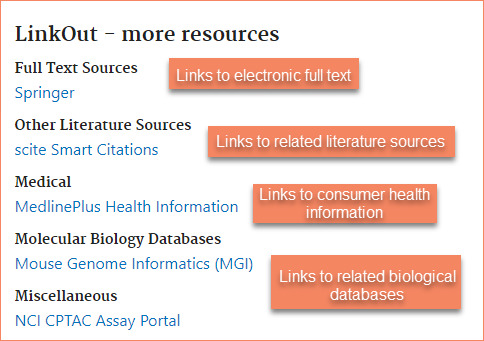
LinkOut information may also appear within NCBI database records. For example, you can see the External Information Resources section in the Taxonomy database records. The appearance of links within NCBI database records varies according to the database that you are using.
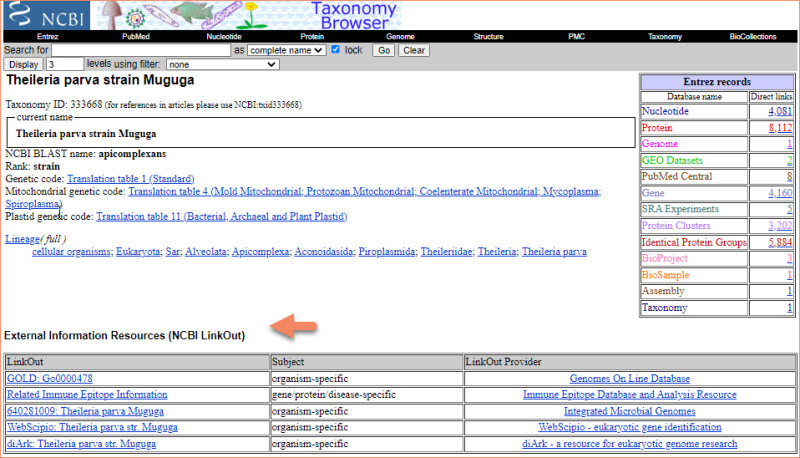
Available resources will vary depending on which links have been assigned to the specific database record. A Gene database example of links to Chemical, Medical and Molecular biology resources.
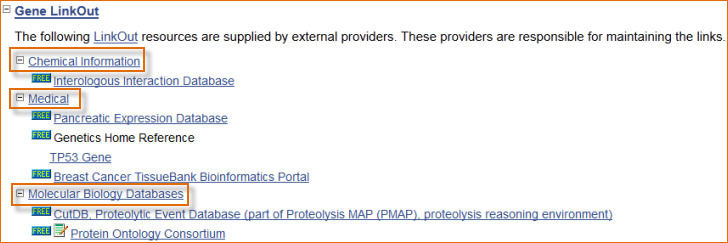
Viewing Links as Icons in PubMed
You can view links as icons in PubMed’s Abstract display. The icons are supplied by LinkOut providers - external organizations that have submitted linking information for their web-accessible resources. The list of LinkOut providers includes publishers, research institutes, and a variety of commercial and non-profit organizations.
Three types of icons appear in PubMed by default - icons that link to the full text at the journal publisher’s site, icons that link to the full text at PubMed Central, and icons that link to other free full text resources such as institutional repositories. Full text articles at a publisher’s site may require a subscription to view.
The image below displays a single PubMed citation with two default icons: an icon that links to the full text article at the publisher’s site and an icon that links to the free article full text at PubMed Central.
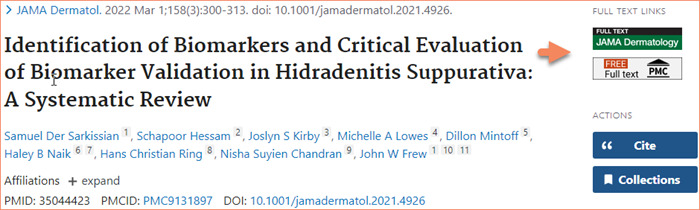
Locating NCBI Database Records with Links to a Specific Resource
There are two ways locate database records with links to a specific resource. My NCBI can display the records as a filter in the search result, or you can limit an individual search to records with links to a specific resource.
Using Filters to Display NCBI Database Records with Links to Specific Resources
My NCBI includes a filter feature that groups search results by areas of interest. Filters are available for the following NCBI databases, PubMed, Nucleotide, Protein and Taxonomy.
To display database records as a filter in the search result:
- 1.
Sign in to My NCBI
- 2.
Select the database where you want to create a filter and click the link Manage Filters
Browse Filters by selecting any of the four categories available: Popular, LinkOut, Properties or Links. You may also Search for Filters by selecting the LinkOut, Properties or Links radio button and entering the provider name in the search box.
3. After finding the provider that you would like to display as a filter, check the box under the Filter column. To display the provider’s icon in PubMed, check the box under Link Icon. You can select up to five filters for each database in My NCBI, except for PubMed where 15 filters are allowed.
The providers that you selected will be displayed as filters under “Filter your results” as long as you are signed in to My NCBI. To learn more about using filters in My NCBI, see My NCBI Help.
Limiting a Search to Records with Links to a Specific Resource
To limit a single search to records with links to a specific resource, enter the following in the search box:
loprovNameAbbr [filter]
Replace NameAbbr with the resource User Name.
This filter will be effective for that search only.
Obtaining the Full Text of an Article
PubMed does not include copies of journal articles. Here are some tips for obtaining articles:
- 1.
Free copies to some articles may be obtained through links in PubMed. To locate these articles more easily, try limiting a search to citations with free full text by adding this filter to your search: free full text[sb]
Note: When you click on publisher icons or links in the LinkOut display, you leave PubMed and are directed to the full text at an external site. Please review use and copyright information on the full-text provider’s site before distributing their material.- 2.
If you are a health professional or are affiliated with a hospital, university, or other institution, check with your local medical library for access information to journal collections that require a subscription.
- 3.
You may also go directly to the publisher to purchase articles.
Additional Assistance
Please send comments and suggestions about LinkOut and report broken links to https://support.nlm.nih.gov/support/create-case/?
Attention: LinkOut team.
Publication Details
Publication History
Created: July 25, 2005; Last Update: January 11, 2023.
Copyright
Publisher
National Center for Biotechnology Information (US), Bethesda (MD)
NLM Citation
LinkOut Help [Internet]. Bethesda (MD): National Center for Biotechnology Information (US); 2006-. Using LinkOut. 2005 Jul 25 [Updated 2023 Jan 11].